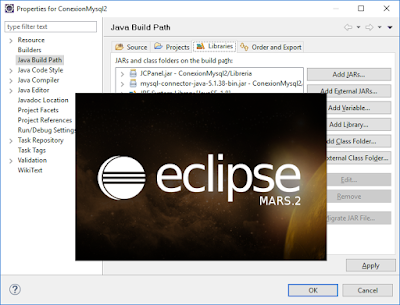Convertir jar a ejecutable exe con Launch4j

De archivo JAR a ejecutable EXE Una aplicación terminada en Java son los archivo .JAR que son los que contienen todo el proyecto de tu aplicación Java, así como el código, las imágenes, configuraciones, que se comprimen en el archivo .JAR a excepción de las librerías que se guardan en una carpeta aparte. El archivo .JAR se puede ejecutar en Windows, Linux y Mac siempre que Java este instalado en el equipo, a excepción de los archivos .EXE que solo funcionan en Windows. Este procedimiento solo es para los que quieren que su aplicación .JAR cuando se convierta a la extensión .EXE se ejecute solo en Windows, incluso veremos la forma de incorporar Java dentro de la aplicación para que funcione en cualquier equipo con Windows incluso sino tiene instalado Java. 1. Lo primero que debes hacer es convertir tu proyecto Java a ejecutable JAR, en los IDE como Netbeans se hace con un clic. 2. Lo segundo es descargar Launch4j . 3. Crea una nueva carpeta y copia ahí tu archivo .JA